To optimize your video file for iTunes, simply drag it into the iFlicks window and press the 'Start' button. If you add multiple files, they'll be added to the app's queue, which you can access by clicking the 'Queue' button. Once your video has been optimized to iTunes format, you can click the third button in the group at the top. Connect your iPhone to the system using an authentic cable. If you get the 'Trust This Computer' prompt, then simply accept it by tapping the 'Trust' option. In no time, your iPhone would automatically be detected by the application. Now, instead of choosing any shortcut, go to the Videos tab.
iFlicks offers an ultimate way to handle your movies, TV shows and iTunes. With it, you can easily add your videos in almost any regular formats like AVI, MKV, MPEG, etc. into iTunes. It makes managing and enjoying videos in iTunes easier than ever. Unfortunately, such a great app is not available in Windows (Including Windows 8). And till now, there is in fact no iFlicks equivalent that is as powerful as iFlicks to handle videos and iTunes. However, there are some alternatives to iFlicks that can help you convert videos to iTunes so that you can better organize your media.
The recommended iFlicks for Windows (Including Windows 10) is Aimersoft Video Converter Ultimate, an Ultimate tool to meet your multimedia needs. With it, you can effortlessly:
- 1. Convert all regular formats like AVI, MP4, WMV, FLV, MKV, MPG, MPEG, 3GP,VOB, etc. to iTunes.
- 2. Rip DVD movies to iTunes friendly video format.
- 3. Burn iTunes movies to DVD for playing on DVD player or TV.
- 4. Download videos from YouTube, Facebook, Vimeo, Hulu, etc.
- 5. Remove DRM protection from iTunes movies.
- 6. Convert 2D videos to 3D videos.
Download iFlicks Alternative for Windows:
How to convert videos for iTunes in Windows 8/XP/7/Vista
1 Import videos
Install the run the program. Then click Add Files to import the videos you want to convert for iTunes. If you want to rip DVD movies to iTunes, you can click Load DVD to load your DVD movies. Loaded files will be displayed on the item bar. You can select the audio track and subtitle you like.
2Specify output settings
Then click the triangle icon in the 'Output Format' section to choose an output format. You can either go to Format > Video and select M4V as the output format for iTunes or choose 'Apple' and select iPhone, iPad or iPod as the output to get videos with optimized settings if you want to play the videos on your devices. As you can see, almost all regular output video/audio formats are supported and various video presets are provided. From this aspect, this iFlicks for Windows is actually much more powerful than iFlicks itself.
3 Start to convert
When all settings are done, click the Start button to begin converting the videos to your specified format. After the conversion, click Open Folder to locate the converted iTunes friendly videos. Now you can add the videos to your iTunes and enjoy them with ease.
Below is the video tutorial on how to convert video:
iFlicks, if you're not already aware, is an awesome app that gets video artwork as well as meta data and then converts and imports your videos to iTunes. Way back when I first started this website, I did a review of iFlicks version 1. If you've read that review you know I really like iFlicks.
With the major update to iFlicks 2, we are getting a redesigned interface, better chapter and subtitle support and even faster processing… oh and my favorite new feature, it can now automatically get the squared TV artwork.
Artwork and Meta data
When you are dealing with movies and TV shows in iTunes, you have to keep that library well-organized and looking pretty. Maybe it's just me, but I can't sleep right if there's a movie in my iTunes library that doesn't have artwork. Don't even get me started on TV show artwork that isn't square.
iFlicks was crafted and designed for people that like to keep their iTunes well organized and colorful. Not only does it get properly sized movie artwork but it also gets the square artwork for your TV shows. Don't like the artwork it selected for you? Just click the little magnifying glass icon and choose a different one (if available):
The meta data that iFlicks imports comes from the The TVDB and The TMDB. The TVDB being a large open database for TV shows and TMDB being a large open database for movies.
There are times where your meta data won't automatically be imported. Sometimes it's because there is no meta data available, however more commonly it's just that the video file isn't properly named. Look at the name difference between these two files:
- breaking.bad.s04e01
- bb41xjjk
You can tell just by looking at the first one that it's Breaking Bad season 4 episode 1. The second one however, is poorly named, I can't tell what TV show that is… and neither can iFlicks.
When iFlicks can't tell what something is, you can go to the Meta tab as shown in the screenshot, manually enter the name of the video and if a TV show; the season and episode number. Now press the reload button (very bottom) and iFlicks will get to work on finding the appropriate meta data and artwork.
Presets & Conversion Process
Presets
The presets are extremely useful, they make converting very easy. Many other converters require you to manually setup the codecs and framerate. iFlicks takes care of that with its presets. Want to convert a video to your iPhone? Just choose the iPhone preset.
The iTunes compatible preset is extremely fast, and is by far my most used preset. While some of the presets actually convert the video and audio, the iTunes compatible preset simply takes the video and audio and places it in a different container; an iTunes compatible container.
The benefit to this is that it's makes the process extremely fast and maintains the exact same video and audio quality. How fast? In my most recent test, a 2GB 720 video was added to iTunes in just under a minute.
One thing I should mention, you don't have to convert it with the iPhone preset to get the video on your iPhone. Once it's successfully added to iTunes, you can watch that video on your Apple TV, sync it to your iPhone, or stream it over your home sharing network.
Settings, Watch Folders & Rules
As with most applications, once installed it's always wise to peruse the settings/preferences. This especially holds true in iFlicks. Get to the preferences by clicking on the menubar -> iFlicks -> Preferences.
- Preset: Settings a preset here sets it as the default.
- Delete Source Files: You can also have the source files automatically moved to the trash after it's been successfully added to iTunes. Once it's converted and added to iTunes, there's not really any point it keeping the original as it just wastes space.
- Add to iTunes: And of course, after it's done converting, you can have it automatically add the video to your iTunes library.
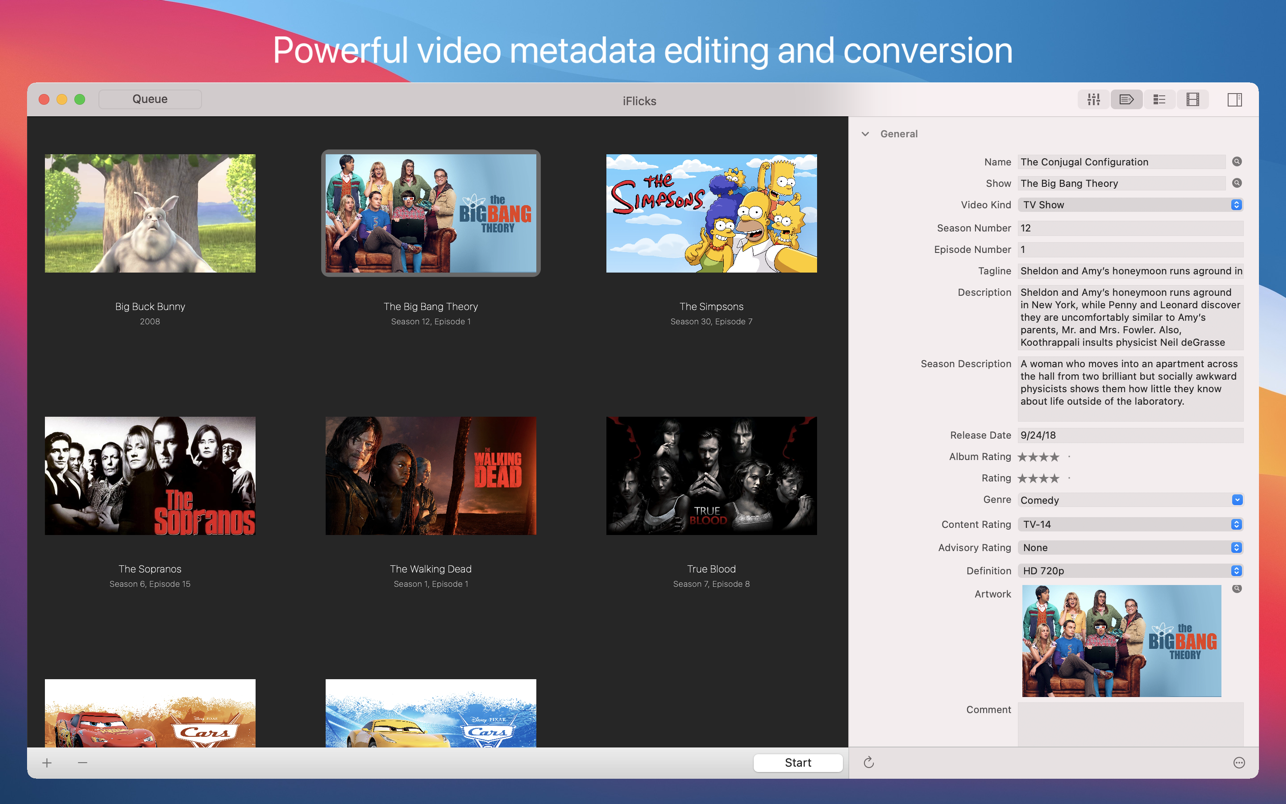
Watch Folders is an awesome feature that automatically scans your desired folders (including sub folders) for new video files. Once it finds a movie or TV show it grabs it and adds it to iFlicks.
In the Rules tab you can tweak many things as well as automate the entire conversation process. The way I have iFlicks setup, is to automatically grab any new videos with the watch folders setting and then automatically convert them and add them to iTunes, without me even having to know that anything is happening.
Adding/creating your own rules are incredibly easy and you don't have to be technically advanced to know what's going on. For instance, the above image is a rule I added to my iFlicks process. Latest vst pluggins vol 40 download free. After it gets all the meta data, the above makes iFlicks automatically convert and add the video to iTunes if it's a Movie. Basically what the above says is:
- If the video kind is a Movie…
- then add to iTunes…
- after converting with the iTunes compatible preset.
Iflicks 2 Your Videos In Itunes 2 2 1 2
There are many ways to tweak and modify the process with rules in iFlicks 2, so be sure to check it out.
~ Thoughts ~
So, is iFlicks worth my money? If you want an app that makes it incredibly simple to get your TV shows and Movies into iTunes, along with meta data, or you want an app that automates the whole process, then my answer is yes. iFlicks was one of the first apps I ever downloaded on my Mac, and it's still there to this day. I have used it to convert terabytes of video content, and all that video content looks and works great.
Iflicks 2 Your Videos In Itunes 2 2 1 3
iFlicks is my personal favorite, that doesn't mean it's the only solution. There is also another extremely powerful converter called Handbrake that you may be interested in checking out/comparing.

